Source Insignt 使用心得
Source Insight 是我使用过的最强大的代码阅读工具了,可惜的是不支持Linux平台,所以在Ubuntu下只能用VS Code了。为了能够更加高效地使用,需要做一些配置,如下:
常用配置
1. 显示行号:Options -> File Type Options, 选择左侧自己项目的语言类型,默认的是C/C++(下面不再赘述),勾选Show line numbers.
2. 取消当一行代码过长时自动换行:Options -> File Type Options, 取消Word wrap勾选.
3. Tab键用空格符代替:Options -> File Type Options, 勾选Expand tabs to spaces
4. 高亮显示对已选符号的引用:Options -> File Type Options, 勾选 Highlight references to seleted symbol
5. 显示当前行指示器:Options -> Preferences -> Windows,勾选Show current-line indicator
新增文件类型
BIOS中有的文件 SourceInsight 是无法识别的,如asl文件,此类文件打开后代码无法被高亮显示,这样不便于阅读。Source Insight有一个添加文件类型的功能,可解决这个问题。在Options -> File Type Options中,右上角有个Add type按钮,点击后需要先输入这类文件的名称,如BIOS,然后点OK,再在File Filter添加BIOS中一些无法识别的文件的后缀有多个后缀用英文的分号隔开,如*.asl;*.asi,接着需要选择解析这类扩展名的语言类型,asl文件语法跟c语言差不多,Language处就选为C/C++便可,Custom tag type可不选,这样再打开asl文件便可高亮显示了。
Rebuild Project
首次添加Project时,会发现很多symbol没有解析,即选中的函数或变量无法找到其定义,此时解析是在后台进行的,比较慢,快一点的话可以点击Project -> Rebuild Project,稍后片刻即可。
定制显示样式
如果不喜欢当前主题的显示样式,是可以自己修改的,具体在Options -> Stype properties,如将注释设置为淡灰色,可选中左侧中的Comment,在选择Colors区域的Foreground -> pick,选择灰色即可。这里的注释样式还可以细分为多行注释,单行注释等并可以分别对其设置样式,此外还可设置加粗(Bold),倾斜(Italic),缩放(Scale)等等。
版权声明:
作者:bin
链接:https://ay123.net/notebook/experience/797/
来源:爱影博客
文章版权归作者所有,未经允许请勿转载。
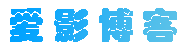

共有 0 条评论